Introduction
In this part, we will talk about how to define collision boxes for the animations in your character's .air file. The documentation for .air files is in air.html. It's a good idea to read it before proceeding with this tutorial.1. About Collision Boxes
Once you have put together an animation for the character, you can use AirEditor to define collision boxes. There are two kinds of collision boxes:- Clsn1 - Attack box (red in color)
- Clsn2 - Hit box (blue in color)
2. Using AirEditor
AirEditor is a developer tool, and can be found in the old_tools/ directory of your M.U.G.E.N installation. The instructions for using AirEditor are in airedit.txt. When you are ready, run the airedit executable.Go to File -> Open and choose the sff file you want to load, followed by the accompanying air file. You will now see your character on the screen:
Let's explain what you see on the screen.
- The big window that you see your character displayed in is called the Display window. The title area shows the current animation action you are looking at, as well as the sprite number of the sprite shown.
- The Info window at the upper-left shows:
- X,Y coordinates of the cursor, which is displayed as a crosshair in the display window
- X,Y position of the axis of the sprite, relative to the upper-left corner of the sprite. This is the number you entered in the player-sff.def file used to generate the SFF
- Coordinates of the two opposing corners of the box you create when you drag the cursor on the display window
- The Navigation window:
- Current action being displayed. You can scroll through the animation actions in your .air file by pressing the arrow buttons on either side, or you can enter it manually by clicking on the middle button
- Current element of the action that is being shown. You can scroll through the available elements, or manually enter it, just like the action
- Click "Play Anim" to preview the animation
- The Collision boxes window:
- There are buttons here to let you set the bounding boxes for the current animation element
- The Options window:
- A toggle button to enable/disable display of the Clsn1 (attack) box
- A toggle button to enable/disable display of the Clsn2 (hit) box
- A toggle button to enable/disable display of the sprite's axis
- The wide grey box at the very top of the screen beside the menu is the Status bar, which shows you some information, such as your last menu action.
- At the bottom of the screen you see a row of Save boxes. Each of these represents a slot that you can save a box into. The clear button erases them all.
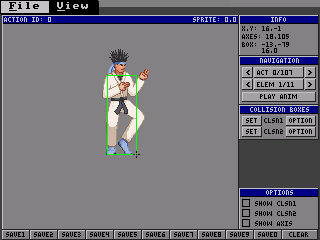
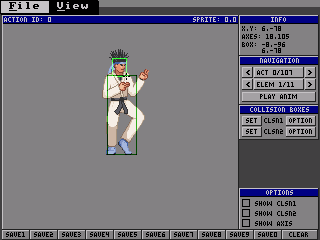
Click on the Save1 button at the bottom of the screen to save that box to memory. Now drag a second box for the head and click on Save2 to save that. Notice how the saved boxes appear in a darker color. If you want to go back and correct one of the saved boxes, simply drag a new green box.
Next, you assign the set of boxes to the current animation element. Click on the corresponding "Set" box in the Collision boxes menu. Repeat the procedure for all the elements in the animation action.
When you are done with your changes, remember to save your .air file. Click on the File menu and choose Save.
3. General Tips
- You can quickly load your character by specifying the .sff and the
.air filenames at the prompt. For example,
airedit chars/kfm/kfm.sff chars/kfm/kfm.air - If you have a lot of frames using the same set of boxes, you can scroll through each element, saving the boxes to the .air file without clearing the boxes each time. Alternatively, you can set the collision box as "Default" to define a default set of boxes for each frame within an action. Click on the "Options" Read air.html for more information on default collision boxes.
- In common cases, try to keep Clsn2 boxes within your Clsn1 boxes. The reason for this is so that it becomes possible to trade hits between players. If you have a Clsn1 box without a Clsn2 box in it, then setting priorities on attacks becomes meaningless, as the attacks would have infinite priority that way.
- Don't be too detailed with your collision boxes. The point is not to
make a pixel-accurate representation of the character, but to make
one that is game-friendly. For example, boxes for your character
on the ground should have Clsn2 boxes that span the space between
both legs. In this case, too much detail is actually undesirable.
Here is a picture of a one that is too detailed. You want to avoid this.This next one has a better set. Not only does it take less effort to create, but it better approximates the movement of the character over time. Also, there is less chance that a Clsn1 box from an attack would slip through a gap.
Next is How to Make Mugen Chars (Part 3)
M.U.G.E.N, Elecbyte (c)1999-2009
Updated 17 September 2009




Thank you for the creator of chars, stage, screenpack, sound, and fonts.